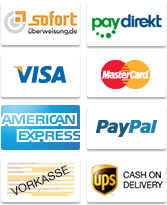Guida
Tecnica
Definizione e colori
300 dpi & CMYK
Qui trovi informazioni su definizione e colori
Ulteriori informazioni
Per ottenere un risultato di stampa ottimale, i tuoi dati devono avere una risoluzione di almeno 300dpi (dots per inch). Questa regolazione la trovi nella maggior parte dei programmi di grafica con Pixel (per esempio Adobe Photoshop) sotto il menu "grandezza foto" o simile.
Se i tuoi documenti hanno meno informazioni, per esempio, solo 72dpi (grafiche in internet), bisogna tener conto di una qualità minore nella stampa. La giusta regolazione deve essere messa prima della concezione dei dati. Anche le foto che sono state create attraverso programmi vettoriali o di Layout (per esempio Adobe Illustrator, InDesign o Quark Xpress) devono essere ottimizzate.
Importante!
Nella maggior parte dei casi il Modus del colore dei documenti deve essere CMYK! Solo i modelli per i manifesti stampati digitalmente possono essere spediti in RGB.
Il modus del colore deve essere messo prima della creazione dei documenti per evitare cambiamenti di colore nella stampa. Nella maggior parte dei programmi puoi mettere questa regolazione quando apri un nuovo documento.
Se hai domande al riguardo, non esitare a contattare il nostro team!
Formato dei documenti
jpg, tiff, pdf ecc..
Per la stampa Offset puoi utilizzare diversi formati.
Ulteriori informazioni
Ti preghiamo di spedire formati di documenti chiusi (per esempio jpg o tiff). Questi formati comportano che lo scritto sia "compreso" nella grafica e che non ci siano problemi di testi mancanti. Nel formato jpg bisogna regolare la qualità al massimo.
Se i tuoi dati sono di programmi vettoriali come Freehand, Illustrator o CorelDraw, devi convertire lo scritto in "percorso". Altrimenti ci manca il testo e vengono causati malcontenti e ritardi!
Se ci spedisci dei pdf devi fare attenzione che il testo sia compreso nella grafica e che tutte le foto abbiano il Modus CMYK. Non fare dei tagli o segni sul tuo pdf. Abbiamo bisogno semplicemente della grafica con 3mm per il taglio.
Una guida su come spedirci i documenti si trova sui dettagli dei nostri prodotti.
Se hai bisogno di ulteriori informazioni al riguardo, non esitare a contattarci!
Impostare profili ICC sul tuo computer
Qui impari come impostare correttamente i profili ICC sul tuo Mac (o PC..).
Cosa significa ICC?
Creazione nativa per i media, elaborazione e scambio dei dati del colore standard riguardo la gestione dei colori secondo il consorzio internazionale di colore (International Color Consortium - ICC). Usiamo in tutta Europa gli stessi profili per i diversi materiali e raggiungiamo quindi, con diversi processi di produzione, risultati il più possibile fedeli riguardo ai colori.
Ulteriori informazioni
Impostare profili ICC:
Scarica dalla nostra categoria "Downloads" gli attuali profili ICC e decomprimi il file. Copia i tre profili ICC (che sono i profili aggiornati di ECI.org) nella seguente cartella, così da poter essere utilizzabili dai tuoi programmi Adobe:
Utenti Mac:
Macintosh HD -> Library -> Application Support -> Adobe -> Color -> Profiles -> Recommended
Utenti Windows:
Disco rigido (per esempio c:) /Winwin32spooldriverscolor
Riavvia il tuoi programmi Adobe. Ora gli attuali profili di colore saranno disponibili sotto le impostazioni di colore.
In Adobe Bridge è possibile anche sincronizzare i profili (non è necessario) e quindi sono impostati allo stesso modo anche negli altri programmi Adobe.
Taglio
Mettere assolutamente 3mm in più sulla grandezza finale!
Per ottenere la miglior stampa, trovi qui la spiegazione sul perchè tu debba spedire a VolantinoVolante.it i tuoi documenti in questo modo.
Ulteriori informazioni
Se il formato finale deve essere per esempio DIN A6 (= 105 x148 mm) devi spedirci i dati con un margine di 3mm attorno. Il tuo documento diventa quindi di 111 x 154 mm (3 mm per lato = 6 mm in altezza e larghezza del documento).
Questo margine viene usato per la tolleranza neccessaria quando il prodotto viene tagliato. Il margine viene tolto completamente. La grafica deve quindi superare questo margine per poter dare un taglio ideale del tuo volantino.
Per questo bisogna fare attenzione che scritti o informazioni importanti siano contenuti almeno 2mm all'interno del margine finale (se con DIN A6, per esempio = 105 x 148 mm). Si può correre il rischio altrimenti che dati importanti vengano tagliati.
E di solito non è bello quando il testo è troppo vicino al margine del prodotto.
Se hai ulteriori domande su questo tema, non esitare a contattarci!
Creazione dei dati da stampare
Distiller Joboptions
da mettere sul tuo Distiller
Qui trovi la guida su come usare Distiller Job Options.
Ulteriori informazioni
Il nostro Distiller JobOptions puoi scaricarlo comodamente sulla nostra sezione "Download".
Apple Macintosh (PC simile):
-aprire Distiller
-mettere regolazione Adobe pdf
-scegliere i documenti previamente salvati o scaricati
Finito!
Ora puoi tirare i tuoi documenti Postscript (per esempio eps) sula tua icona Distiller e convertirli sulle regolazioni di cui necessita Volantino Volante.
Modelli
Per i diversi programmi.
Abbiamo dei modelli a tua disposizione per la creazione dei tuoi documenti.
Ulteriori informazioni
Abbiamo dei modelli per la crezione dei tuoi dati a tua disposizione. Puoi scaricarli sulla nostra sezione "Download" oppure su "Dettagli" di ogni prodotto. Al momento trovi modelli per i programmi Adobe InDesign, Photoshop e Illustrator. Questa offerta cresce continuamente!
Se per caso non esiste ancora un modello per il prodotto desiderato contatta il nostro team. Siamo sempre impegnati ad ampliare il nostro servizio e a darti le spiegazioni necessarie tramite telefono.
Procedura dell'ordine
Compiere un ordine
Arrivare alla meta con pochi clic
Il tuo ordine funziona così!
Ulteriori informazioni
Registrarsi conviene! Solo come cliente registrato puoi usufruire di tutti i vantaggi di VolantinoVolante.it.
Prima di tutto bisogna "iscriversi". Poi, come utente registrato usando il tuo indirizzo Email e la tua Password sopra a sinistra di questa pagina, puoi effettuare il Log In. Dopo di ciò devi andare sulla categoria di prodotti e scegliere il formato, per esempio Volantino -> DIN A6 250g con la tiratura desiderata.
Quando clicchi sul simbolo del prodotto, questo viene messo nel carrello. Allora puoi continuare a fare i tuoi acquisti oppure chiudere l'ordine cliccando sul carrello.
Dopo che l'ordine è stato effettuato, puoi semplicemente trasferire i dati sul nostro server, o direttamente usando la maschera adatta, oppure più tardi nella voce del menu "i miei dati".
Non appena il prodotto viene spedito ottieni automaticamente il numero del pacco postale tramite eMail. Lo stato del tuo ordine lo puoi vedere sotto la voce del menu "il mio ordine".
I punti del menu "i miei dati" e "il mio ordine" si possono vedere solo dopo che è stato effettuato il Log In con la tua eMail e Password!
Upload dei dati
Cosi ci fornisci i tuoi dati per la stampa!
Offriamo un ampio servizio per l'upload dei dati con integrato Preflightcheck su diverse parti del nostro sito, tramite cui puoi mandarci i tuoi dati di stampa. I passi esatti e le spiegazioni riguardo il nostro servizio sono descritti qui.
Ulteriori informazioni
Nell'ultimo passo del processo d'ordine offriamo una comoda soluzione per il trasferimento dei tuoi dati di stampa a VolantinoVolante. Dopo il pagamento del tuo ordine, oppure - in caso di pagamento anticipato come modalità di pagamento - dopo la conclusione dell' ordine, verrai indirizzato alla pagina per l'upload dei dati.
Qui trovi per ogni tua voce dell'ordine una casella, che contiene: la descrizione del prodotto, eventualmente la denominazione da te data e un bottone per aprire il browser dati del tuo computer. Tramite questo bottone puoi comodamente scegliere dal tuo disco rigido il file relativo al tuo prodotto ordinato.
Una sola voce non è sufficiente in quanto hai messo fronte e retro in due file separati? In generale preferiamo dei fil PDF a più pagine, in cui sono già contenuti il fronte e il retro. Puoi aumentare i bottoni per ogni voce ordinata cliccando sul link "Altri Upload per pagine singole". Cliccando li, cambierà l'aspetto di questa voce e avrai la possibilità di scegliere un file singolo per ogni lato del tuo prodotto ordinato.
Quando hai inserito tutto, clicca sul bottone "Upload" alla fine della pagina. Dopo la conferma della domanda di sicurezza la pagina cambierà e vedrai lo stato del tuo upload tramite una barra di caricamento. A seconda della tua connessione e della grandezza dei file questo Upload può durare pochi secondi o anche qualche minuto. In ogni caso non devi assolutamente e in nessun modo interrompere l'upload.
Dopo che i dati sono stati trasferiti, il nostro sistema farà un controllo automatico. Anche in quel caso non devi cliccare nulla e dovrai lasciar elaborare il nostro sistema, altrimenti non ti verrà visualizzato il risultato del controllo. Il controllo dei dati, a seconda del numero e della grandezza dei tuoi dati, potrà durare qualche minuto. Tramite questo comodo servizio ogni nostro cliente, dal principiante fino all'esperto, ha la certezza della correttezza dei suoi dati!
In teoria ti verrà visualizzato un risultato, basato su 3 categorie, che ti informerà se i tuoi dati sono stampabili o no:
OK (segnalato con un freccia verde)
Errore (segnalato con una croce rossa) e
Avviso (segnalato con un punto esclamativo giallo).
"Avviso" segnala tutti i dati che hanno un piccolo o un medio errore che puo` però essere corretto automaticamente dal nostro software! Per motivi di sicurezza ti facciamo vedere il file da noi corretto (File PDF visibile cliccando sul link), del quale ti chiediamo una conferma che le correzioni vadano bene e che il file visualmente rispecchi quello che tu hai caricato sul nostro server.
In ogni caso, otterrai informazioni utili e importanti sugli errori rilevati, e sui quali potrai trovare maggiori informazioni nella spiegazione dettagliata. Qui sono elencati tutti i punti che sono stati trovati nel tuo file e che hanno portato al risultato soprastante. Naturalmente abbiamo cercato di spiegare le annotazioni con descrizioni ampie ma facilmente comprensibili.
In alternativa ci puoi mandare i tuoi dati per la stampa anche in un secondo momento facendo il log in e poi caricandoli sotto la voce "I miei files". Lì, trovi un'interfaccia simile, ma con la possibilità di gestire i tuoi file successivamente o abbinarli a voci ordinate in modo diverso. Dopo un abbinamento corretto dei dati, il nostro sistema effettuerà nuovamente il controllo e ti visualizzerà il risultato. Fai attenzione che possiamo fare un controllo corretto solamente nel caso che TUTTI i dati, appartenenti all'ordine, siano marcati e abbinati assieme a l'ordine.
I clienti non registrati non hanno la possibilità di abbinare dei file successivamente all'ordine. Se l'Upload non viene effettuato direttamente dopo la conclusione dell'ordine, i dati devono essere mandati con indicazione del numero d'ordine a dati@volantino-volante.it.
Upload dei documenti
In questo modo trasferisci i tuoi dati da stampare!
Ci sono due modi per poter mettere a disposizione i tuoi dati.
Ulteriori informazioni
Puoi trasferire i tuoi dati direttamente durante il processo d'ordine Non devi, come su tanti altri offerenti, spedirci i dati tramite eMail. Abbiamo creato per te soluzioni più comode.
Ci sono due possibilità:
1. Hai completato il tuo ordine, mettendo tutti i tuoi dati (nome, strada, ecc..). Dopo aver terminato l'ordine e aver pagato appare una "maschera" con la quale hai la possibilità di caricare due documenti per volta dal tuo computer al nostro server - uno per la facciata anteriore, uno per il retro. Cliccando su "Upload" i tuoi dati vengono automaticament trasferiti. A seconda della grandezza dei tuoi dati o della connessione in internet, può durare qualche minuto prima che l'upload sia finito. Ti preghiamo di attendere.
Naturalmente puoi anche spedirci solo un documento, se per caso pagina anteriore e retro sono integrati oppure se utilizzi dati pdf. Clicca sulla checkbox adatta e il modulo si adatta alle tue esigenze.
2. per clienti registrati c'è una soluzione ancora più confortevole. I dati possono essere trasferiti prima, insieme o dopo aver effettuato l'ordine. Clicca sul menu "i miei dati" e scegli i documenti da caricare dal tuo computer e clicca "Upload".
Anche qui bisogna tener conto di qualche minuto a seconda della connessione internet e grandezza dati. Dopo aver caricato i tuoi dati, essi vengono mostrati nel tuo registro personale sul nostro server. Con i campi Pulldown dietro il nome dei documenti puoi collegare i documenti con il tuo ordine. Questo deve essere naturalmente già effettuato.
E se desiderato puoi lasciare i tuoi dati sul nostro Server se decidi di metterli in un ordine più tardi. Dopo la produzione e la spedizione dei tuoi documenti, cancelliamo i tuoi dati automaticamente dal nostro Server.
Großformat-Kalkulator
Offerta-Top
5000 Volantini A6
250g, patinata lucida
4/4-colore
Produzione standard
€ 34,00 NETTO
€ 40,46 BRUTTO